
コンビニ印刷愛用中、しんたろす(@mono_shimtaros)です!
本記事では、スマホアプリ「PrintSmash」を利用したpdf形式の簡単コンビニ印刷方法をご紹介したいと思います。
✔pdf形式をコンビニで印刷したい
✔家にコピー機(プリンター)が無い
✔プリンターがあるがインク交換が面倒
という方は、今回の記事をぜひ参考にしてみて下さい。
それではいってみよう!!
ファミマやローソンで簡単にスマホ印刷
家にプリンターが無い場合や、プリンターはあるけどインクが切れてしまって早急に印刷したい場合など、家の近くのコンビニで印刷ができれば、どんなにありがたいことか…
今回ご紹介する方法を使えば、ファミマやローソンでスマホ経由で簡単に印刷することが可能となりますので、ぜひ参考にしてみて下さいね(゚∀゚)
ということで、さっそくアプリのインストールから説明していきます。
スマホアプリ「PrintSmash」を使用
今回使用するアプリは「PrintSmash」です。

スマホ内の写真やpdfファイルをコンビニWi-Fiを使って印刷できる便利なアプリです。
具体的な印刷手順を解説
アプリのインストールが完了しましたら、以下の手順で印刷をしていきましょう。
アプリにpdfを取り込む



アプリを起動すると、選択画面が出てきますので、自身がプリントしたい形式を選択します。
今回は「PDFをプリントする」を選びます。
次に「PDFを追加する」をタップして印刷したいファイルを選択します。
選択すると右の画像のように「〇枚選択中」となり、取り込むことができます。
コンビニプリンターを操作



コンビニプリンターのタッチ画面を操作します。
「プリントサービス」⇒「PDFプリント」⇒「同意する」の順にタッチします。
メディアを選択


該当するメディアを選択します。今回はスマートフォンです。私はandroidを使用しているので「android」を選択しました。
Wi-Fiに接続する
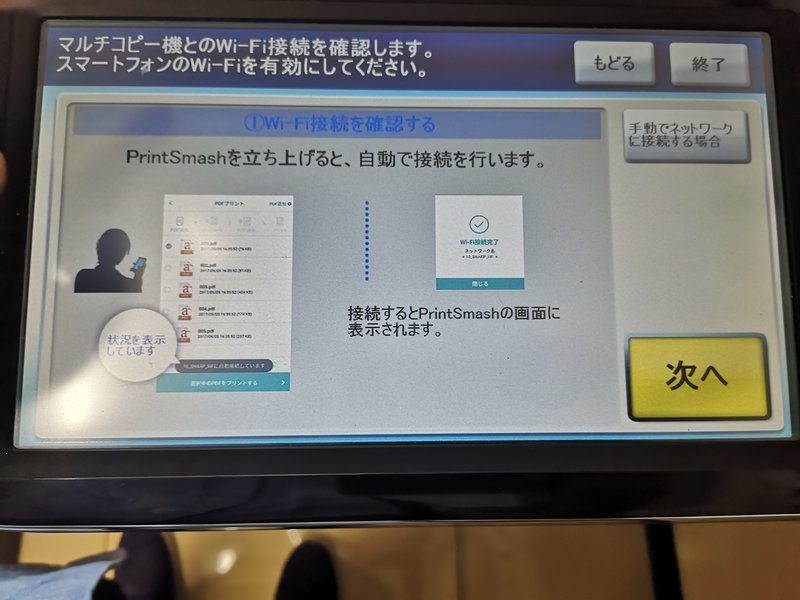
プリンターからWi-Fiの接続を求められますので、スマホのWi-Fiを有効にします。


Wi-Fiを有効、自動接続ができると、スマホアプリに「Wi-Fi接続完了」の画面が出てきます。
パスワードを送信


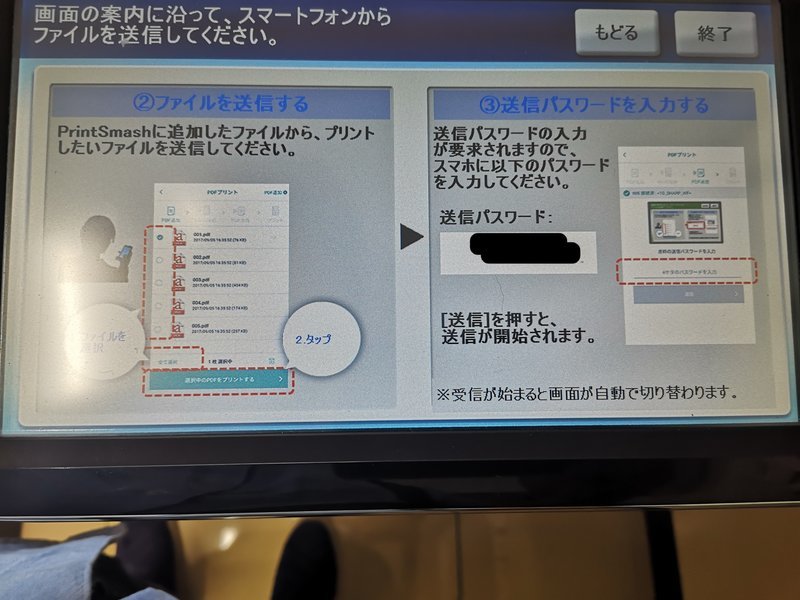
スマホアプリで「選択中のPDFをプリントする」をタップすると、パスワードの入力を求められますので、プリンター画面に記載されているパスワードを入力します。
パスワードが間違いないことを確認して「送信」をタップします。
これでスマホ操作は完了です。
送信が成功すればプリンターの画面に「通信完了」の画面が出ていきます。
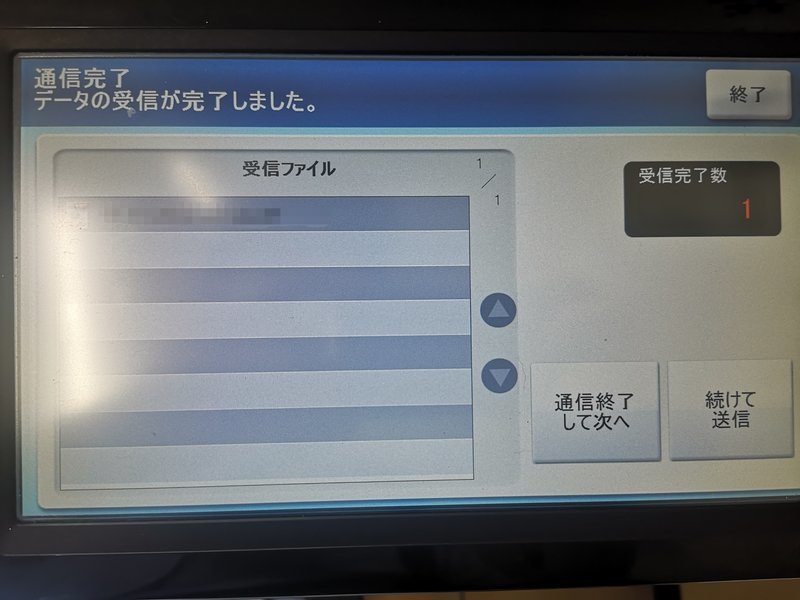
受信ファイルを確認し、間違い無ければプリンター画面「通信終了して次へ」をタッチします。
プリンター画面に従い印刷する


白黒カラー、印刷の大きさ等を選択し印刷していきます。
値段は白黒が10円、カラーが50円です。
大きさはB5,A4,B4,A3から選べます。
プリンターにお金を入れるのを忘れないようにしましょう。


データは自動的に消去されるのでセキュリティ面での安全性は確保されています。
以上で操作完了です。
スマホでコンビニ印刷まとめ
・アプリでコンビニ印刷可能
・対象はローソン、ファミマ
・pdfの他、写真も印刷可能
家にプリンターが無い場合や、プリンターはあるけどインクが切れてしまって早急に印刷したい場合の時など、コンビニ印刷はとても便利なサービスですよね。
皆さんもスマホアプリでコンビニ印刷、試してみてはいかがでしょうか。
それでは今回はこれまで!
以上、しんたろすでした!!





